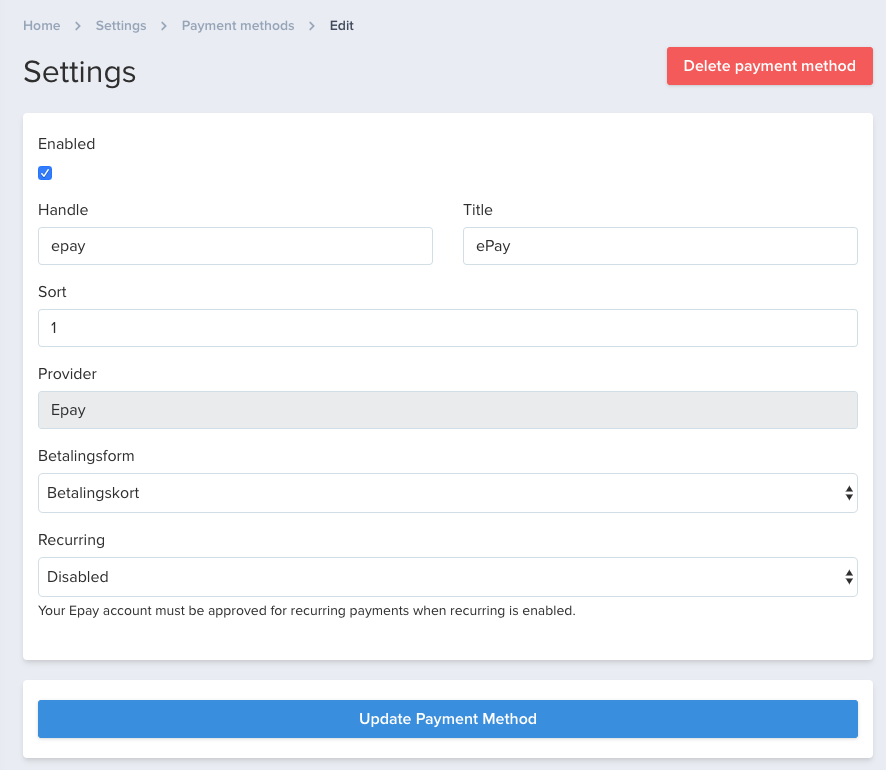# epay Setup
1. Installation of ePay app
First of all, we need to go to Apps to install the ePay App.
Leave it as is for now, and we'll dig into the setup later on.
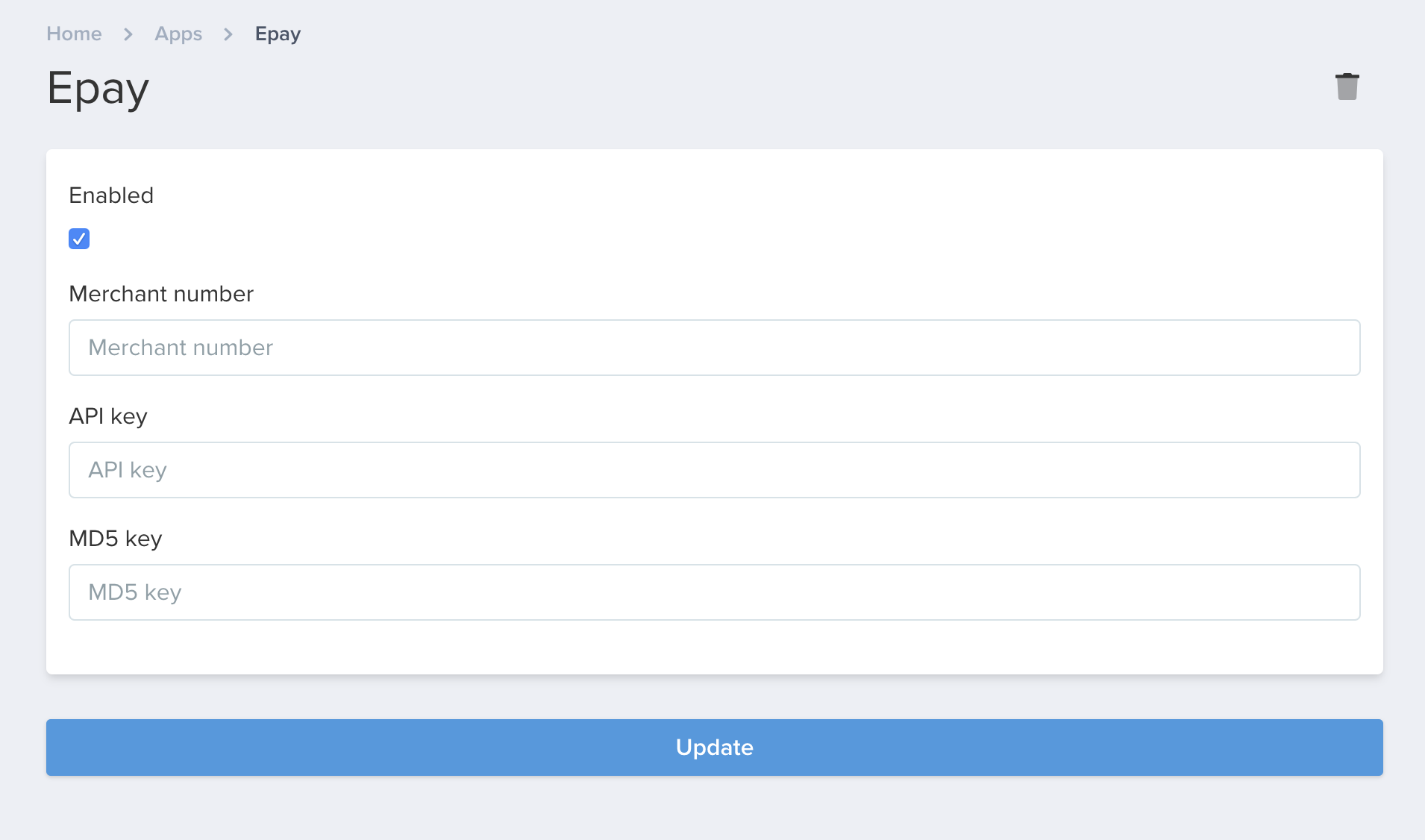
ePay admin setup
Let's go to:
https://admin.ditonlinebetalingssystem.dk/ (opens new window)
2. Domain
To find this you can go to
"Settings > Payment system" or "Indstillinger > Betalingssystemet"
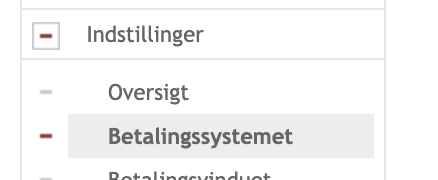
Check that your domain is added. If not all payments will be denied by epay.
To add a domain you have to contact epay/bambora customer service at phone +4598139040 and are open until 20:00 on weekdays.
Other ways to contact epay can be found here: http://www.epay.dk/kundeservice/kontaktoplysninger.asp (opens new window)
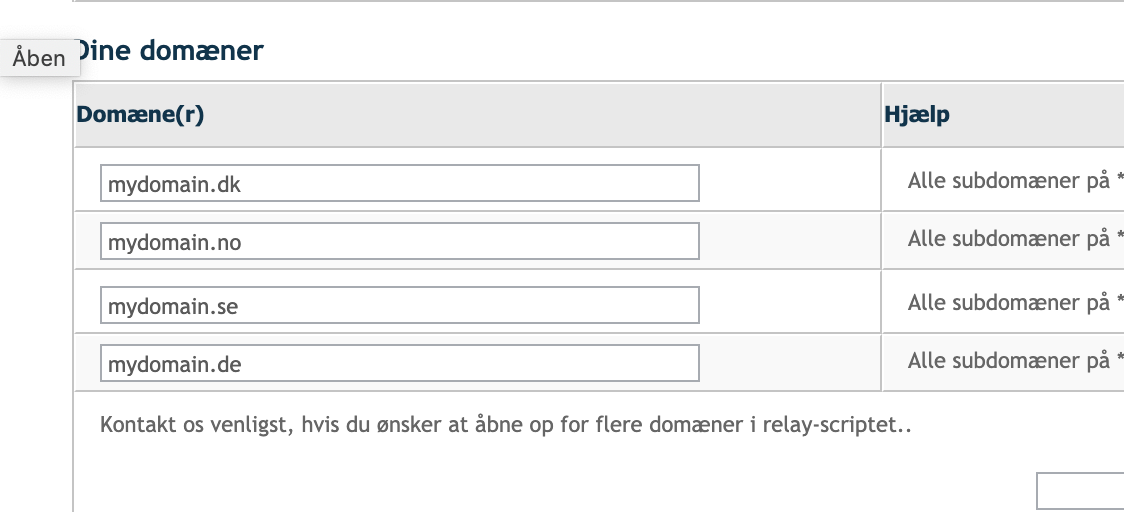
When the domain is setup correctly, we can move on to the next step.
3. Merchant number
On the same page you can see your merchant number. There will be 2 rows. One for real payment and one for test payments.
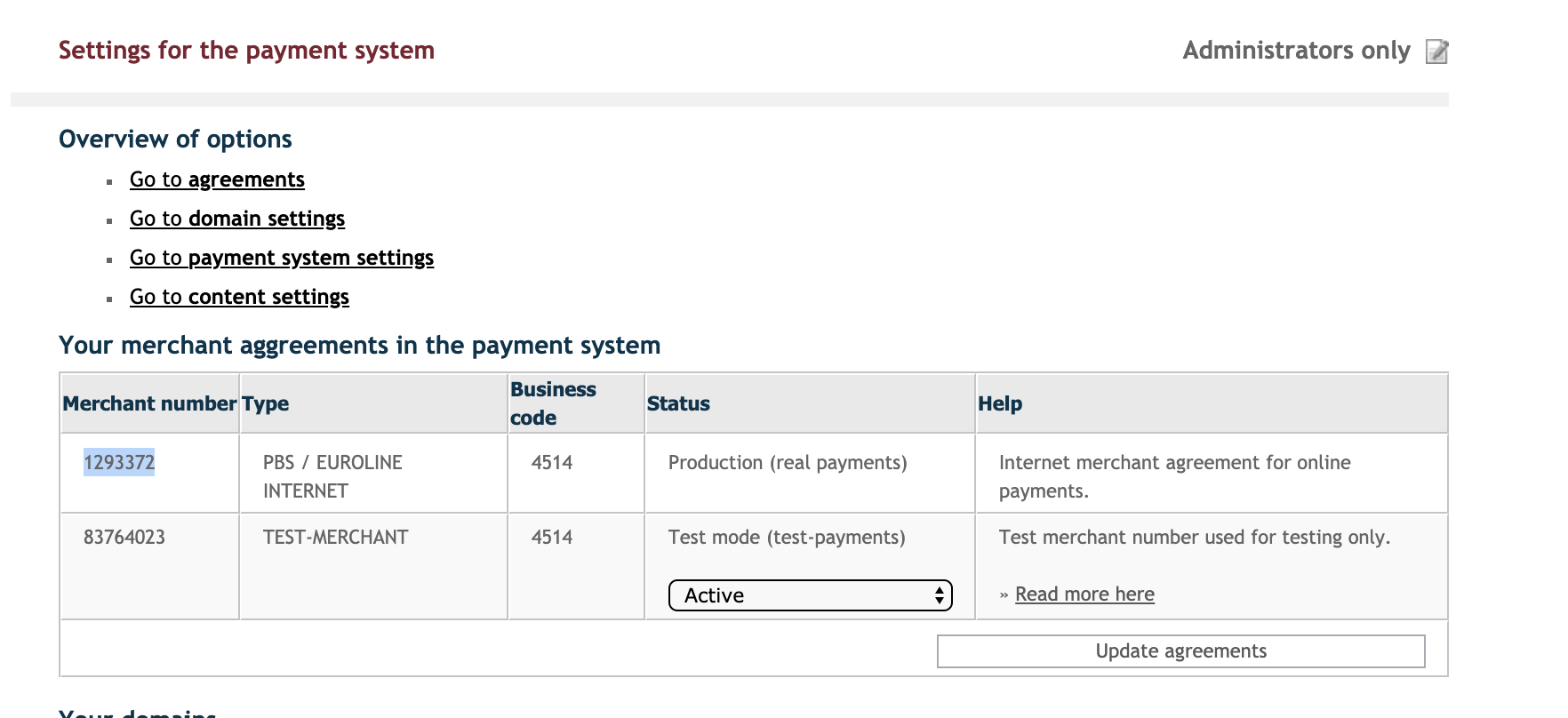
If you want to process real payments, pick the production, and simply insert this into the Codefort ePay App.
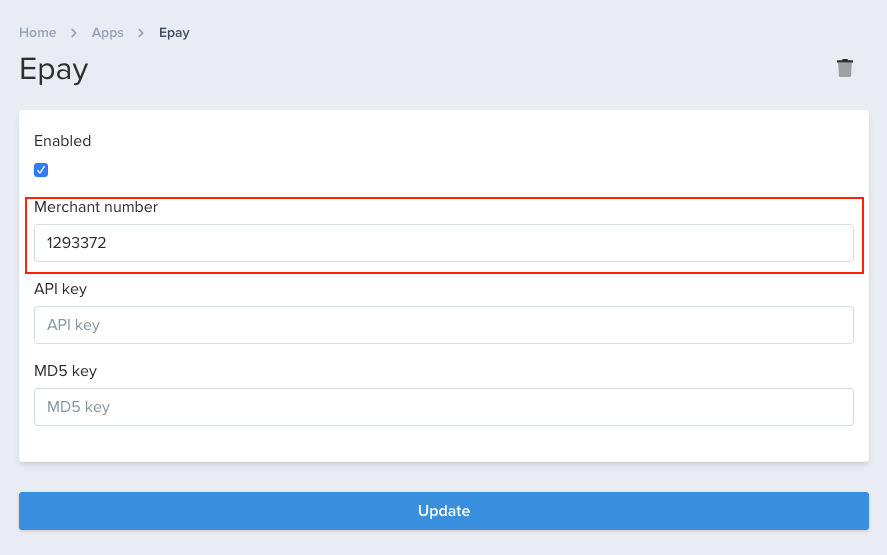
4. MD5 key
Our MD5 key can be found on the same page as the merchant number.
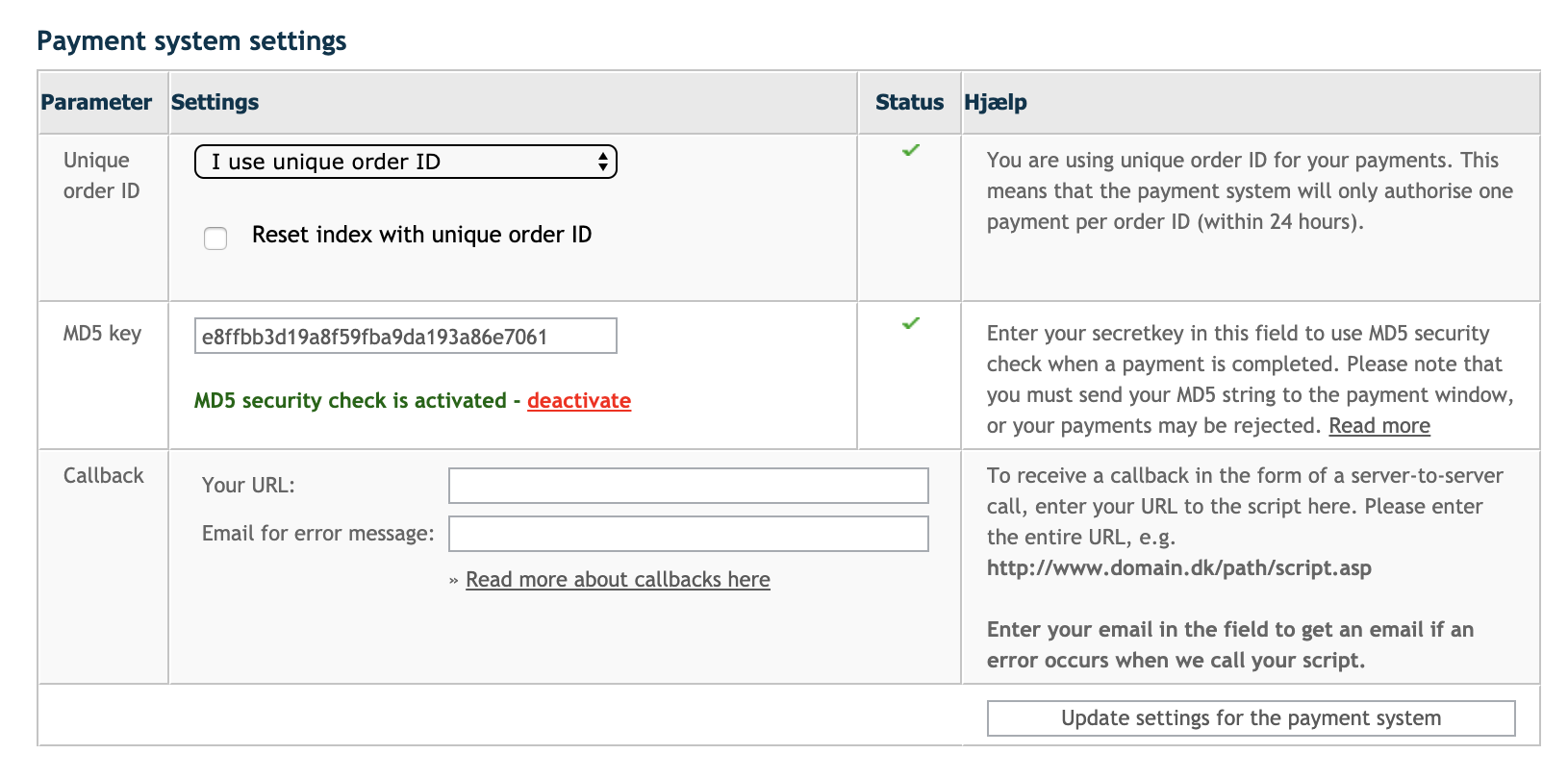
If you have no MD5 key enabled already you should generate one.
You can generate one here
https://www.md5hashgenerator.com/ (opens new window)
The MD5 generator will encrypt any input, so simply insert any password you want, which will be encrypted into MD5.
Example
If you set your string to "super-secret-password" it will generate the MD5 hash
"e8ffbb3d19a8f59fba9da193a86e7061".
After you generate your MD5 hash, save it in Epay and in the Codefort Epay app.
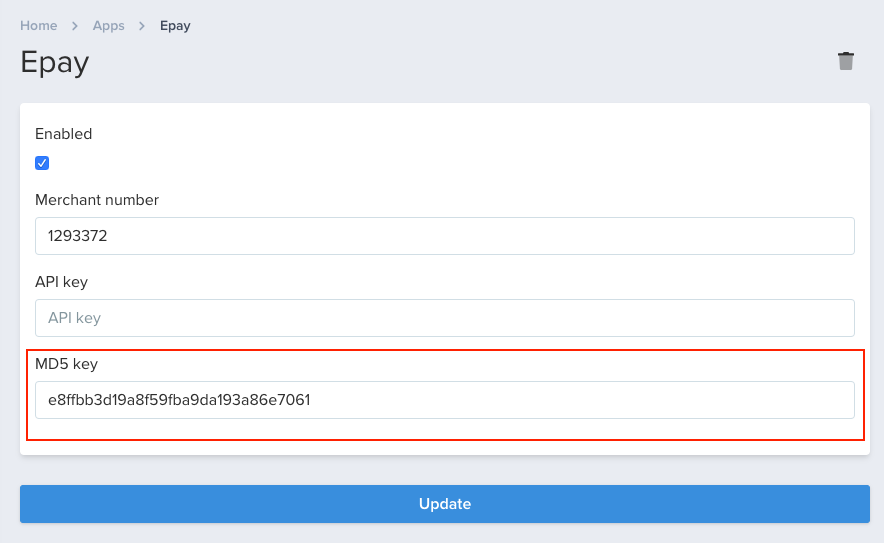
5. API key (password for webservice)
To find your API go to "API / Webservices > Access" or "API / Webservices > Adgang".
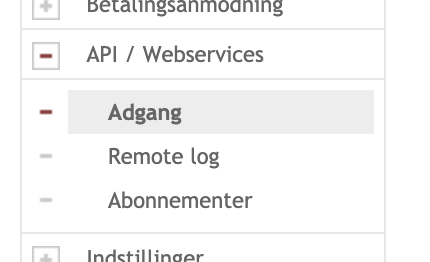
In the "Password for the webservice" field, you can specify any password you want. If you want a secure password, we recommend using LastPass' password generator: https://www.lastpass.com/password-generator (opens new window)
We recommend using 32 digits.
Insert the password in ePay and click save.
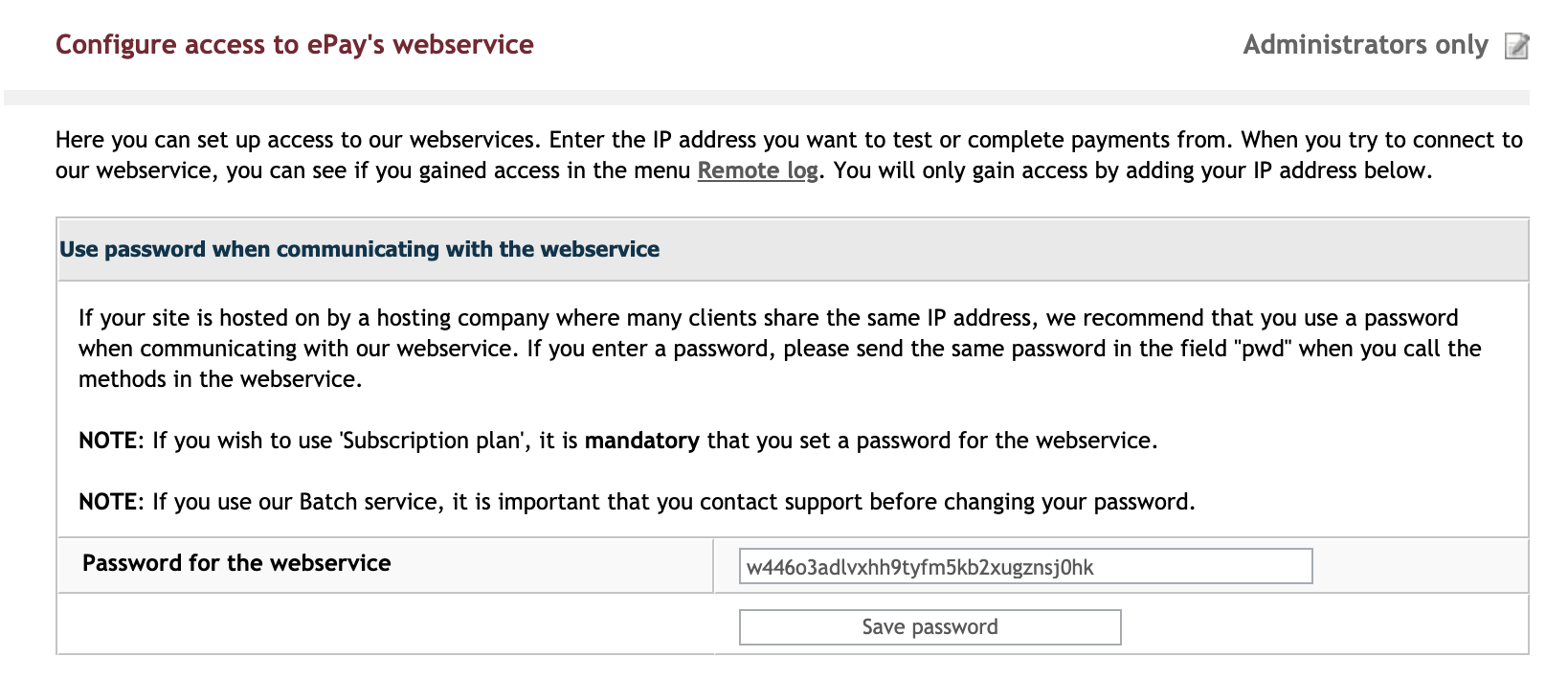
Insert the same password in the Codefort ePay App as well.
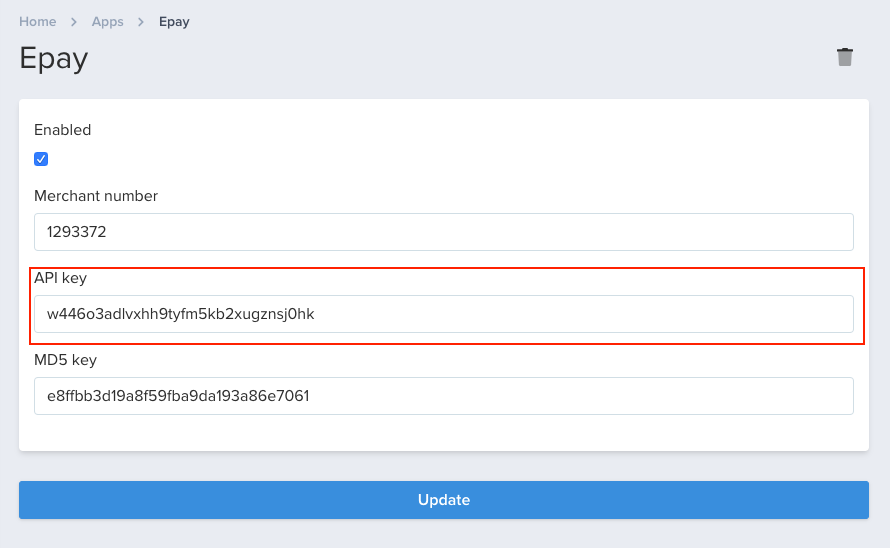
6. Whitelist servers
On the same page, you need to specify the IP of our web servers.
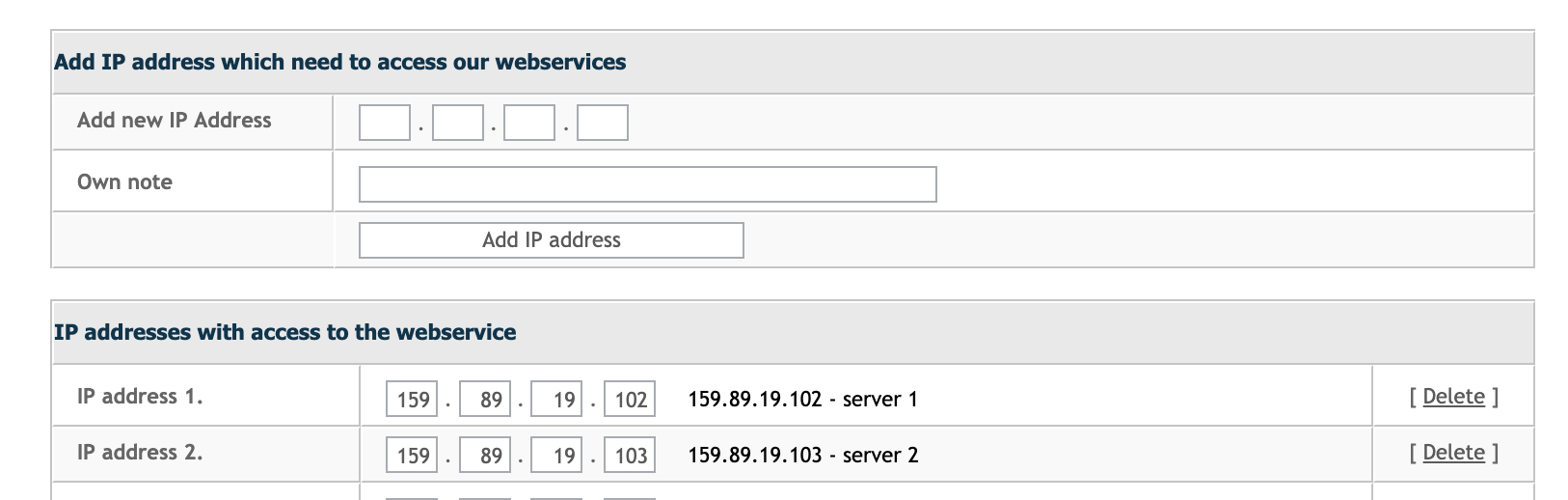
You need to add the following IP addresses.
159.89.19.102
159.89.19.103
207.154.237.40
46.101.127.234
46.101.176.196
As for the field "own note" you can type whatever you want. We usually just type "Codefort API"
ePay has now been fully integrated into your Codefort store.
You can now setup the payment method and start taking payments
Settings -> Payment methods
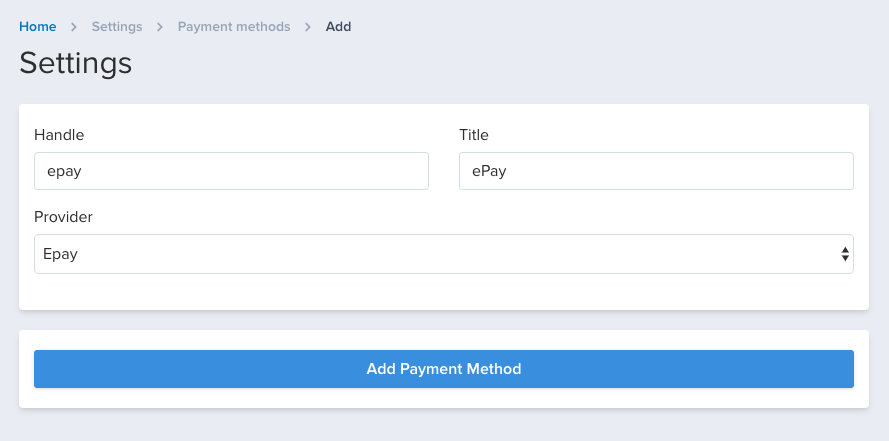
Once you've added the payment method, you'll have further options; which payment option should be default, activating recurring payments, etc.